The importance of website backup shouldn't be underestimated. You might never know what it feels like to see your site completely vanished until it actually happens, but of course that's something you never ever want to experience. Today I'll talk about how to back up WordPress site without any technical knowledge.
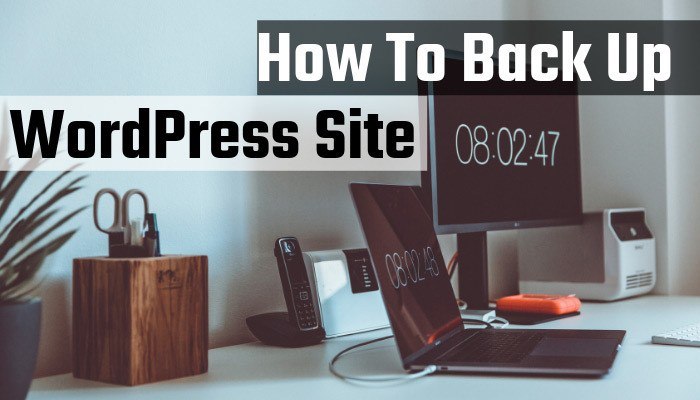
When Do You Need Your Backup For?
There are mainly three scenarios that you never wish you encounter, but if any of them ever happens, you'll need to restore your backup data.
#1 Your Web Hosting Service Has Accidentally Deleted Your Site
This may sound unbelievable but it's actually happened to me. When I had my website hosted by Hostgator - I woke up one morning and found my whole site had vanished. The support never explained what they'd done to my site. Luckily I had a full backup in hand from the previous week, but it meant that the latest few posts from that week had been lost completely. (For that experience I'm reluctant to recommend Hostgator!)
#2 You Messed Up Your Site and It's Beyond Repair
I've messed up my site a couple of times with Wealthy Affiliate web hosting (SiteRubix). I was playing around with the CSS code and made the whole site blank. Don't ask me what exactly happened because I don't know. I learned my lesson, never again! The support was brilliant and fixed the problem for me within minutes.
But in another occasion, it was due to a plugin compatibility issue. An image optimizer plugin deleted about a hundred links to the images placed in my posts. Unfortunately because Wealthy Affiliate backs up all the users' sites every 5 minutes, although they can repair your site, cannot restore earlier version for you. As a result I had to link all the images manually.
#3 Your Website's Compromised
Website being hacked would be the scariest thing, and luckily I've never experienced it myself. Very few website owners know how a site security works (technically. I have no clue). We just have to assume that our sites are adequately protected by the hosting company, but also have to assume a cyber-attack could happen at any time.
How To Back Up WordPress Site
If anything could happen at any time, ideally you might want to back up your site by yourself daily, or every time you've made an update. But that can be quite a job to do. There are various ways to back up your WordPress site;
#1 Use A Plugin
This is most certainly the easiest option. And using a plugin is a good option because you can only activate it whenever you use it. As soon as the backup's completed you can deactivate it, so that it won't slow down your site loading speed. You should minimize the number of active plugins in your WordPress admin to avoid slowing down. As long as they're inactive, you can have as many plugins installed as you like.
I use a plugin called UpdraftPlus, and find it easy to back up as well as to restore. (I've never had to restore so I've tested on my dummy sites.) It's free to download. Give it a try, because it's so easy.
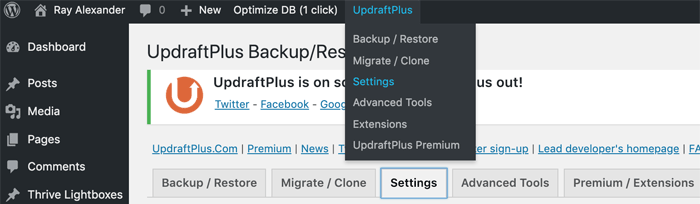
When you've installed the plugin and activated it, UpdraftPlus menu will appear at the top bar. Go straight to Settings, and choose where you want to save your backup. There are many options but I've chosen to save in my Google Drive. All Google users have 15Gb free storage, so there's a plenty of space (worth hundreds of websites' data, roughly speaking).
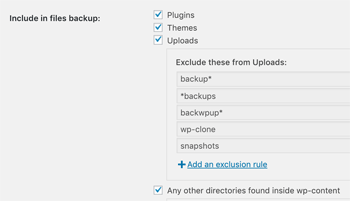
First time it will ask you to connect to your Google account, but from the second time onwards you can take a full backup of your site at a click of a button. By default it will create a folder named "UpdraftPlus" in your Google Drive automatically.
There'll be an option underneath "Include in files backup" - unless you know what you're doing, you can leave all the box checked. Click "Save Changes".
Now all you have to do is to go to "Backup/Restore" tab, and press "Backup Now" button.
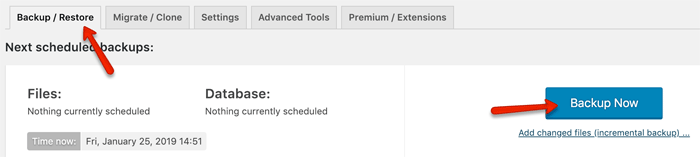
The time it takes to backup might depend on the size of your website data, but it won't take more than say, 10 minutes. Each backup file will be date-stamped, so you can easily see which one is from when. Don't forget to deactivate the plugin when the backup's finished.
As you can see, if you checked all the boxes to back up all the files, there should be 5 x separate files that saved in your chosen drive (Google Drive in my case); Database, Plugins, Themes, Uploads and Others. The list is sync'd to your drive, so if you click the red "Delete" button here, the backup files will be removed from the drive automatically.

Restoring your site is as easy. If your site data is partially corrupted or you simply want to recover an old version of your site, you can do so just by clicking the blue "Restore" button there.
If anything catastrophic has happened - major data corruption, or even if your entire website's vanished... All you need is to make sure that UpdraftPlus plugin's installed, and it's sync'd to your storage account, e.g. Goole Drive.
If your site's completely gone, first you need to ask your web hosting support to get your domain WordPress-ready again. Whatever the state - no post data, user data, all gone, that's fine, as long as you can log on to your WordPress admin. All you do is to install UpdraftPlus plugin. When it's installed, sync it to your storage account, then go to Beckup/Restore tab. The backup files should be there for you to restore. If, for any reasons your files aren't there, you can download the files from your storage drive onto your hard drive, then upload them back onto UpdraftPlus.
#2 Back Up from Control Panel
Taking a full backup of your site via your cPanel is easy, but check with your web hosting support - they don't let you restore the whole site freely. They're most likely to do it for you for a fee.
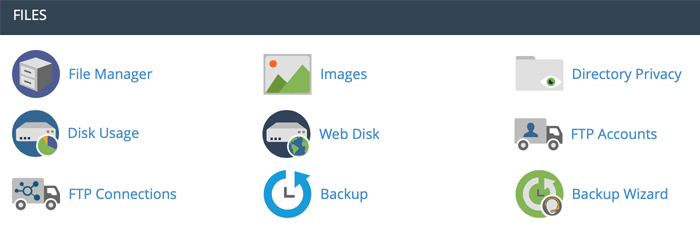
Control Panel (HostPapa)
There's no point taking a partial backup. No disrespect to technical support engineers generally, but the truth is it's very hard to find extremely helpful people when you use a shared hosting service. If your site data is corrupted and beyond repair, it's best to present your own full backup files, pay them and restore it for you. It will cost you $30 - $100, but it may be worth it in a disastrous situation!
#3 Back Up Using FTP
FTP is useful when you want to find out how your website data files are structured. I find it only useful when I want to delete or edit particular images as far as my WordPress sites are concerned. For example, download an image via FTP, edit it and upload it into the exactly the same directly to replace it (so that the image title remains the same). But depending on your web hosting service, it may stop you from downloading files via FTP reasonably quickly. It could take you a couple of hours or more regardless to your broadband speed. For that reason it may not be ideal for you to back up your entire site on a regular basis.
Filezilla is a popular FTP software, it's free to download and easy to use. When you open it;
- 1Insert your Hostname (likely to be your domain name), FTP username and password. They're all supplied by your web hosting service. Port - leave it blank.
- 2Click "QuickConnect".
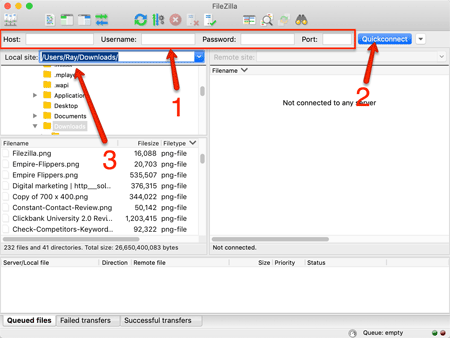
- 3On the right hand screen, you'll see the website files listed. On the left hand screen, your local drive is shown. Decide where you want to store your backup files.
Drag the files/folders from the right hand (remote folder) to left hand (local folder). It will start to download the files immediately.
How To Back Up WordPress Site
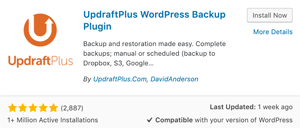
As you can see, the #1 (by using a plugin) is the easiest option both in backing up and restoring. There are many other WordPress site backup plugins, but my recommendation is definitely UpdraftPlus, installed by over a million users, rated 5 stars.
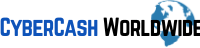
Good tips on how to back up wordpress site, thanks. Very useful. Building and monetizing a website has been one of the best decisions I’ve made. Between affiliate programs, ads, and selling my own digital products, it’s finally bringing in consistent revenue. Just took a lot of trial and error.
Thank you for a valuable instruction. I have lost my site completely in the past because I was using a cheap hosting company and they did not take responsibility. When I open a new web site next time I will make sure to back up. Your recommendation of Updaft Plus sounds very good. Thank you for your valuable advice..
Hi, thank you for your comment. Sorry to hear about the bad experience, losing the entire site. Yes UpdraftPlus does a very good job as I explained in the post. One thing to remember! If you need any help in building a new site, don’t hesitate to get back to me any time!
Good advice but I really don’t like the idea of relying on a plugin…
Hi, thanks for your comment. If you have a reason why you don’t like to ‘rely on’ plugins, there may be something that I can help you with. Don’t hesitate to let me know any time 🙂
thank hyou for your information. it’s very useful for me. I appreciate your efforts.